회사나 학교에서
시각적으로 효과를 주는 장치로
애니메이션 기능이 있다.
적절한 애니메이션 적용으로
성공적인 프레젠테이션을 진행해 보자.
[파워포인트] 슬라이드 - 애니메이션 적용 방법
1. 파워포인트 새 프레젠테이션을 실행한다.
2. 글 / 도형 / 그림 / 그래프 등을 화면에 작성한다.
3. 작성된 종류 중에 하나를 선택한다.
4. 메뉴창에서 ' 애니메이션 ' 의 화살표를 클릭한다.
5. 확장된 애니메이션 효과창이 표시된다.
[ 효과 종류 ]
나타내기 / 강조 / 끝내기 / 이동경로
6. 원하는 애니메이션 효과를 선택한다.
7. 나머지도 동일한 방법으로 애니메이션 효과를 적용한다.
8. 애니메이션 효과 적용이 완료되면 화면 애니메이션 번호가 부여된다.
※ 부여된 순서대로 애니메이션이 작동한다.
9. 애니메이션 효과가 적용된 화면을 보려면
애니메이션 창에서 왼쪽 '미리보기'를 선택한다.
10. 슬라이드 전체 확인은 ' 슬라이드 쇼 ⇒ 처음부터 ' 선택한다.

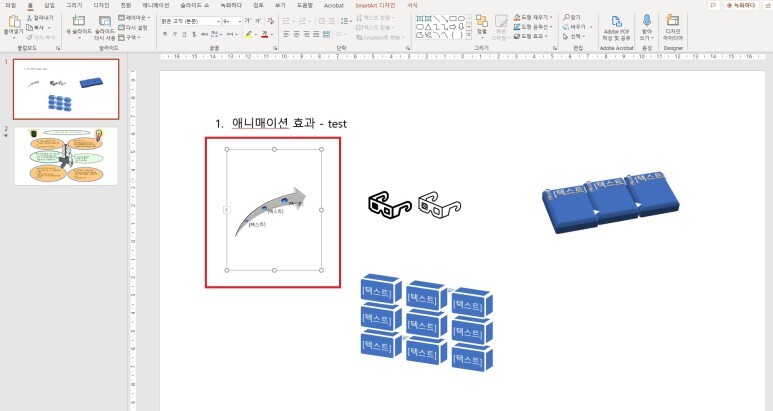
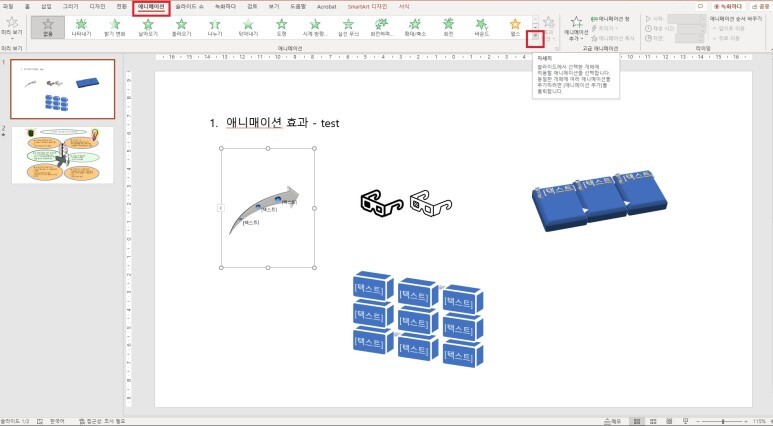
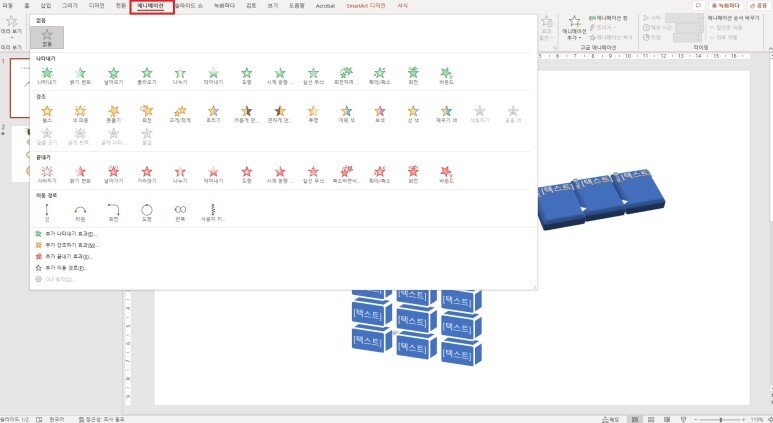
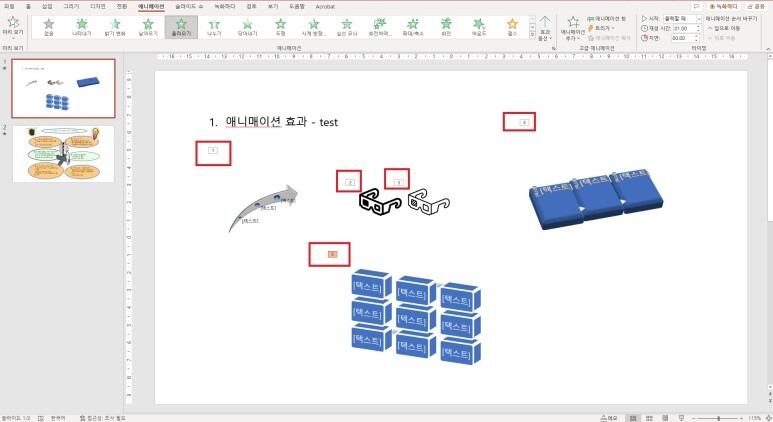
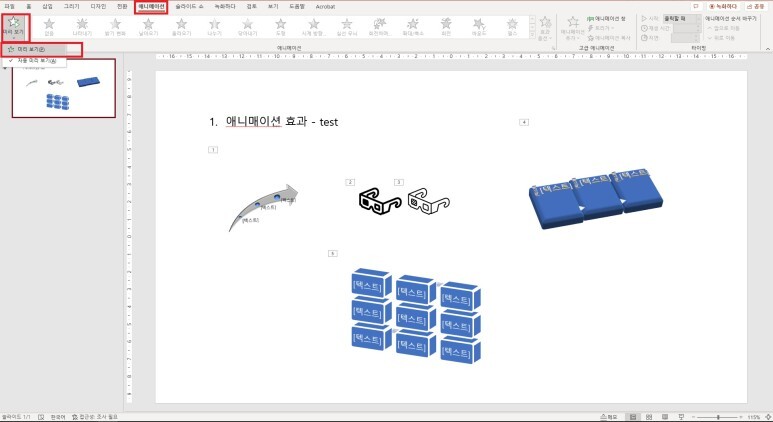
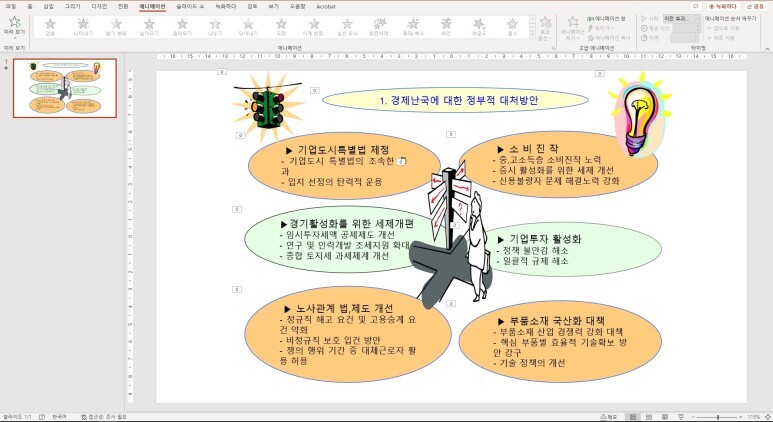
애니메이션 적용 예시
동영상 예시
방문 감사드립니다.
공감/댓글은 제작에 힘이 됩니다. ^^
Written by K-Lab Zone (K-LZ)
2023.07.04 - [배워보자/컴퓨터 강의(IT Course)] - [IT/컴퓨터] 파워포인트(PowerPoint) - 슬라이드 크기 설정
[IT/컴퓨터] 파워포인트(PowerPoint) - 슬라이드 크기 설정
회사나 학교에서 PPT 문서 작성할 때에 가장 먼저 슬라이드 크기를 설정한다. 특히 회사마다 선호하는 슬라이드 크기가 있는데 슬라이드(화면)크기를 설정하는 방법을 알아보자. [파워
yobebe.tistory.com
2023.07.05 - [배워보자/컴퓨터 강의(IT Course)] - [IT/컴퓨터] 파워포인트(PowerPoint) - 슬라이드 복사 & 슬라이드 삭제
[IT/컴퓨터] 파워포인트(PowerPoint) - 슬라이드 복사 & 슬라이드 삭제
간단한 방법으로 파워포인트 슬라이드 복사 & 파워포인트 슬라이드 삭제 기능을 알아보자. [파워포인트] 빠른 아이콘을 이용한 슬라이드 복사 방법 1. 복사하고자 하는 슬라이
yobebe.tistory.com
'배워보자 > 컴퓨터 강의(IT Course)' 카테고리의 다른 글
| [IT/컴퓨터] 워드(Word) - 워터마크 표시 및 삭제 : 다양한 워터마크 설정 방법 (0) | 2023.07.22 |
|---|---|
| [IT/컴퓨터] 워드(Word) - 눈금자, 눈금선 표시 및 취소하기 (0) | 2023.07.21 |
| [IT/컴퓨터] 워드(Word) - 페이지 배경 및 색 설정 : 그라데이션, 질감, 무늬, 그림 (0) | 2023.07.19 |
| [IT/컴퓨터] 엑셀(Excel) - 시트(sheet) 추가/이동/복사/이름바꾸기 설정 방법 (0) | 2023.07.18 |
| [IT/컴퓨터] 엑셀(Excel) - 필터 기능으로 자료 쉽게 찾기 (0) | 2023.07.17 |