문서로 작성하다보면
상단 부위(머리글)과
하단 부위(바닥글)에
페이지 번호 또는 문서 번호 등을 기입해야 할 경우가 있다.
머리글 / 바닥글의 편집 방법을 알아보자.
[Word] 메뉴창을 이용한 ' 머리글 / 바닥글 기본 편집 ' 설정
1. 상단 메뉴창의 ' 삽입 ' 을 선택한다.
2. 하단 메뉴창에서 오른쪽 부분에 있는 ' 머리글 '을 클릭한다.
3. 확장된 메뉴창에서 ' 머리글 편집 ' 을 클릭한다.
4. 상단 부분에는 머리글 & 하단 부분에는 바닥글 편집창이 표시된다.
5. 머리글 또는 바닥글에 원하는 문구를 기입한다.
6. 완료되면 상단 ' 머리글 / 바닥글 닫기 ' 누른다.
( = ' ESC 키 ' 누른다. )
7. 머리글 / 바닥글이 편집창이 사라지고 비활성된 상태로 표시된다.
8. 머리글 / 바닥글을 지우려면 ' 머리글 제거 또는 바닥글 제거 ' 를 누르면 된다.
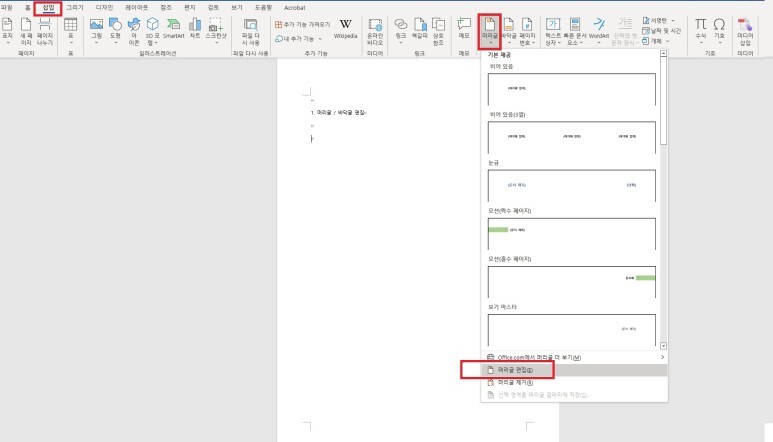

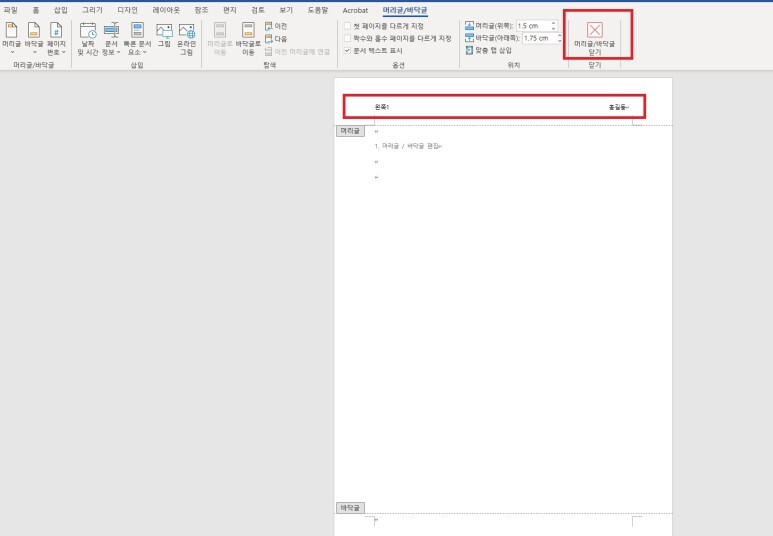
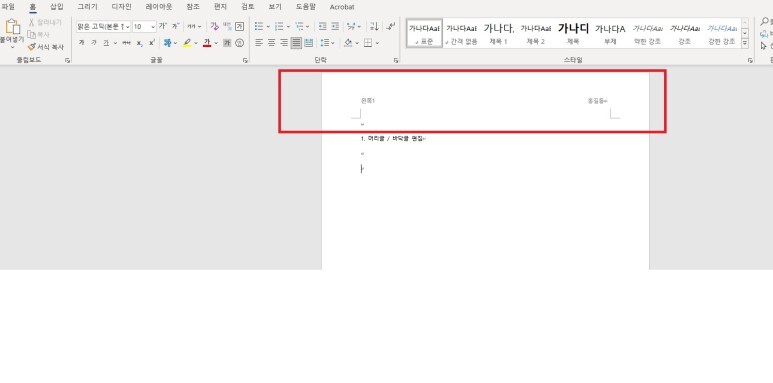
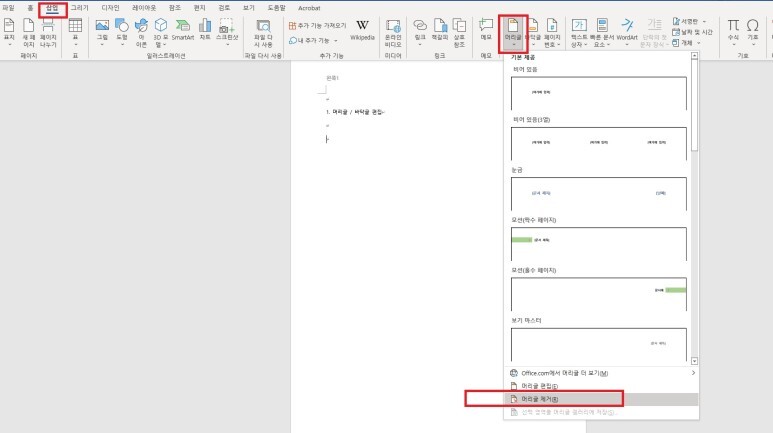
[Word] ' 머리글 / 바닥글 바로 들어가는 방법
1. 페이지의 상단 또는 하단 부분을 마우스 왼쪽 버튼을 더블 클릭한다.
(= 두 번 빠르게 누른다)
2. 머리글 / 바닥글 편집창이 바로 표시된다.
참 쉽죠!!!

[Word] 메뉴창을 이용한 ' 머리글 / 바닥글 기본 제공 양식 사용 '
1. 상단 메뉴창의 ' 삽입 ' 을 선택한다.
2. 하단 메뉴창에서 오른쪽 부분에 있는 ' 머리글 또는 바닥글 '을 클릭한다.
3. 확장된 메뉴창에서 ' 기본 양식 ' 에서 원하는 양식을 클릭한다.
4. 머리글 또는 바닥글에 선택된 양식이 표시된다.
5. 완료되면 상단 ' 머리글 / 바닥글 닫기 ' 누른다.
( = ' ESC 키 ' 누른다. )
7. 머리글 / 바닥글이 편집창이 사라지고 비활성된 상태로 표시된다.
8. 머리글 / 바닥글을 지우려면 ' 머리글 제거 또는 바닥글 제거 ' 를 누르면 된다.

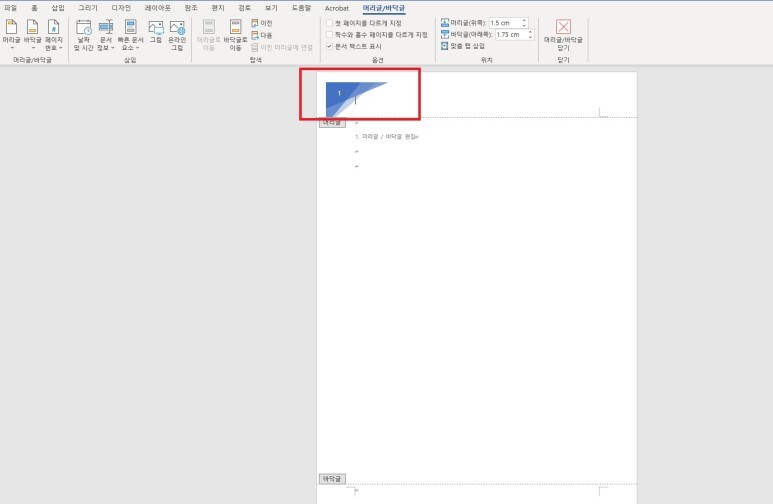
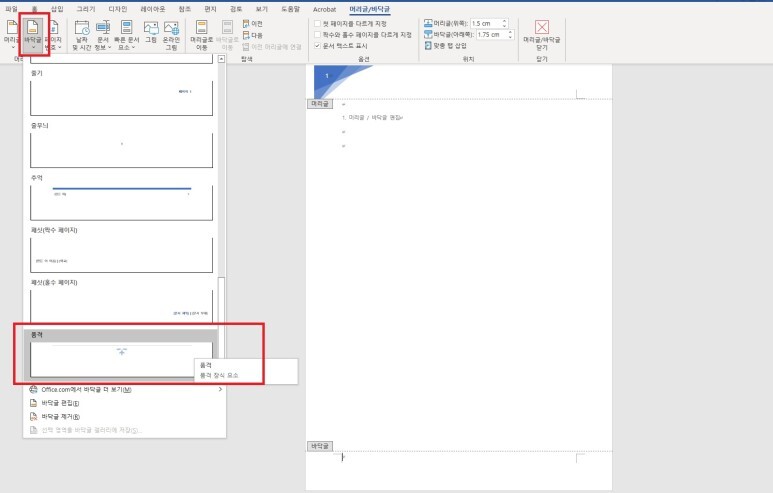

[Word] 메뉴창을 이용한 ' 바닥글 페이지 번호 설정 '
기본적으로 머리글 /바닥글 영역에 페이지 번호를 모두 부여할 수 있다.
일반적으로 바닥글(하단)에 페이지 번호를 표기하므로 해당 방법을 알아보자.
1. 상단 메뉴창의 ' 삽입 ' 을 선택한다.
2. 하단 메뉴창에서 오른쪽 부분에 있는 ' 페이지 번호 '을 클릭한다.
3. 확장된 메뉴창에서 ' 아래쪽 ' 을 선택한다.
4. 다양한 ' 페이지 번호 ' 양식 중에 선택한다.
※ 일반적으로 (X/Y) 형태의 페이지 번호 양식을 사용한다.
5. 완료되면 상단 ' 머리글 / 바닥글 닫기 ' 누른다.
( = ' ESC 키 ' 누른다. )
7. 머리글 / 바닥글이 편집창이 사라지고 비활성된 상태로 표시된다.
8. 머리글 / 바닥글을 지우려면 ' 머리글 제거 또는 바닥글 제거 ' 를 누르면 된다.

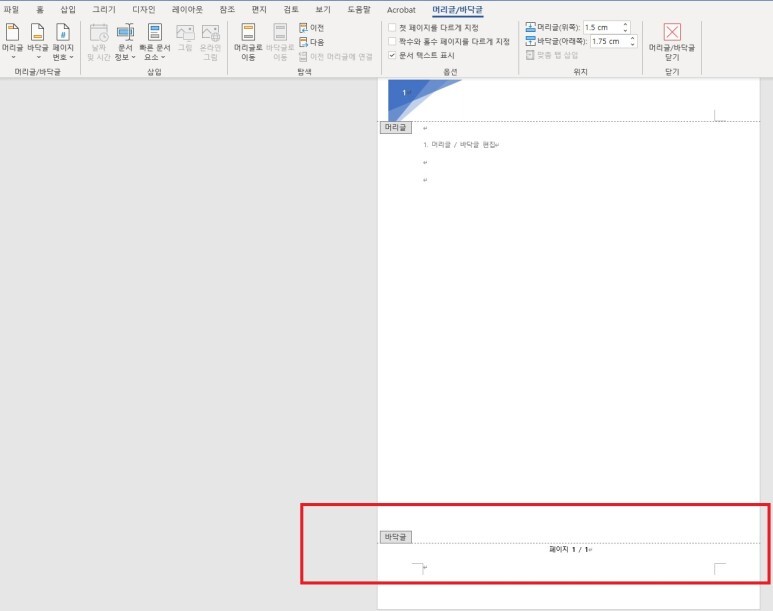
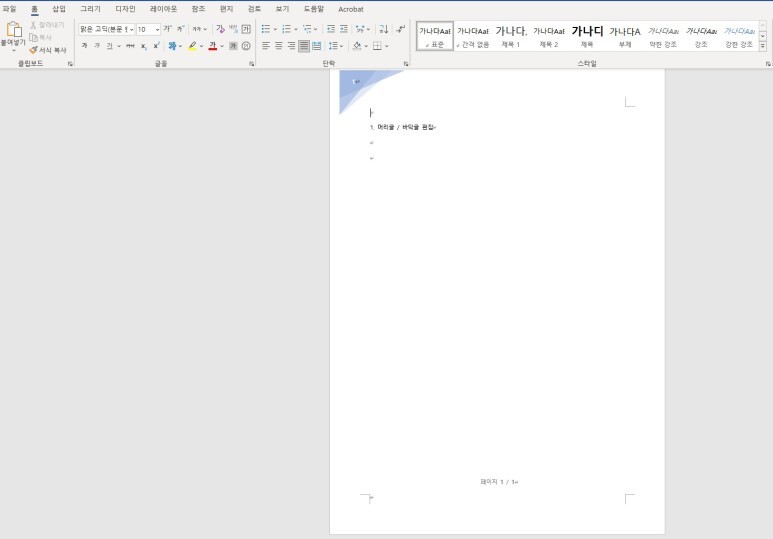
방문 감사드립니다.
Written by K-Lab Zone (K-LZ)
2023.07.10 - [배워보자/컴퓨터 강의(IT Course)] - [IT/컴퓨터] 워드(Word) -용지 가로/세로 방향 설정
'배워보자 > 컴퓨터 강의(IT Course)' 카테고리의 다른 글
| [IT/컴퓨터] 워드(Word) - 표(테이블) 테두리 & 표 윤곽선 설정 (0) | 2023.07.16 |
|---|---|
| [IT/컴퓨터] 워드(Word) - 페이지 단락 설정 - 2단 (0) | 2023.07.15 |
| [IT/컴퓨터] 워드(Word) - 분수 삽입 / 분수 표기 / 수식 분수 설정 (0) | 2023.07.13 |
| [IT/컴퓨터] 워드(Word) - 특수 기호 & 특수 문자 & 특수 숫자 표기 설정 방법 (0) | 2023.07.12 |
| [IT/컴퓨터] 워드(Word) - 원고지 설정 및 줄 공책 양식 설정 (0) | 2023.07.11 |