워드 문서에서는
표를 삽입하거나
표 그리는 작업이 빈번하다.
표 삽입 / 표 그리기 설정 방법에 대해 알아보자.
참고로 아래 동영상 예시를 첨부했으니
참고하시기 바랍니다.
[Word] 메뉴창을 이용한 ' 표 삽입 1 '- 상자 표시로 설정
1. 상단 메뉴창의 ' 삽입 ' 을 선택한다.
3. 중간 부분의 메뉴창의 ' 표 '으로 표시된 화살표 ' ∨ '를 선택하여 클릭한다.
3. 확장된 메뉴창에서 ' 표 삽입 ' 에 위치하면 모자이크 모양이 표시된다.
4. 마우스로 모자이크 상자 위치하면 상자들이 자동으로 주황색 상자로 표시된다.
5. 선택된 주황색 모자이크 상자만큼 문서에 표가 나타난다.
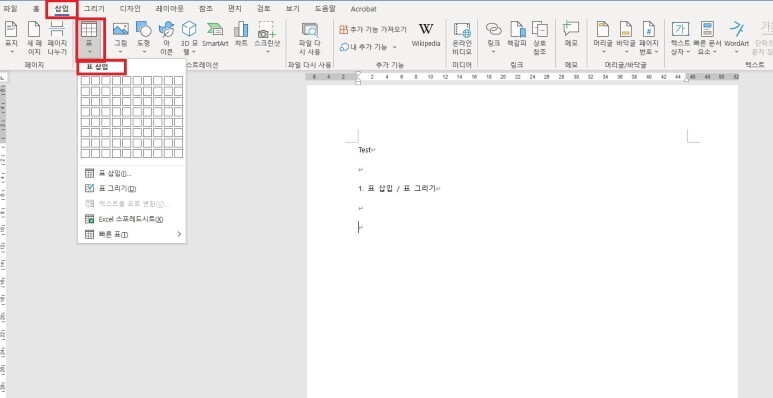
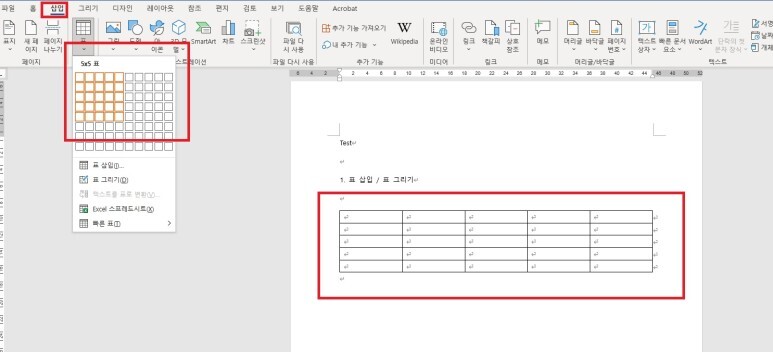
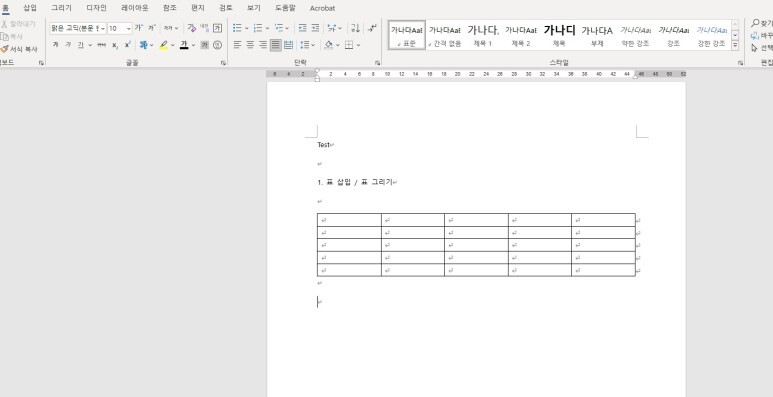
[Word] 메뉴창을 이용한 ' 표 삽입 2 - 숫자로 표 설정
1. 상단 메뉴창의 ' 삽입 ' 을 선택한다.
3. 중간 부분의 메뉴창의 ' 표 '으로 표시된 화살표 ' ∨ '를 선택하여 클릭한다.
3. 확장된 메뉴창에서 모자이크상자 아래 ' 표 삽입 ' 을 선택한다.
4. ' 표 삽입' 의 새로운 메뉴창이 표시된다.
5. 열(세로) 개수 / 행(가로) 개수의 표상자의 숫자를 설정한다.
6. 설정된 완료되면 ' 확인 ' 버튼을 누른다.
7. 설정된 열 개수 / 행 개수로 표가 만들어져서 표시된다.
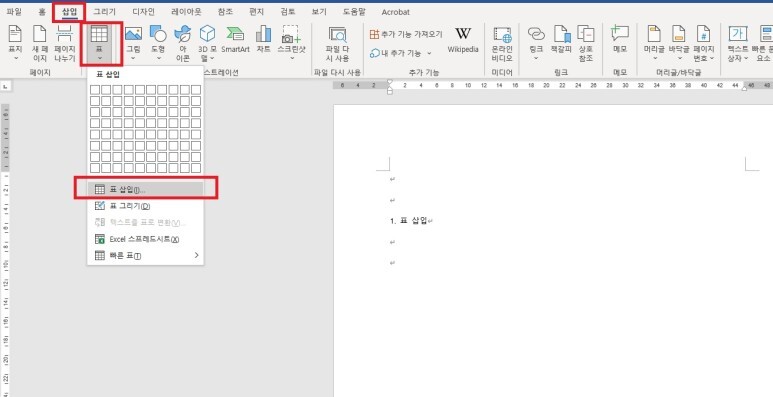
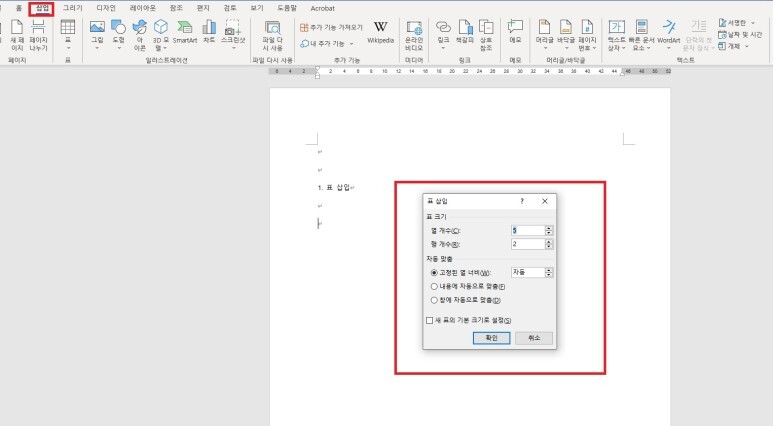
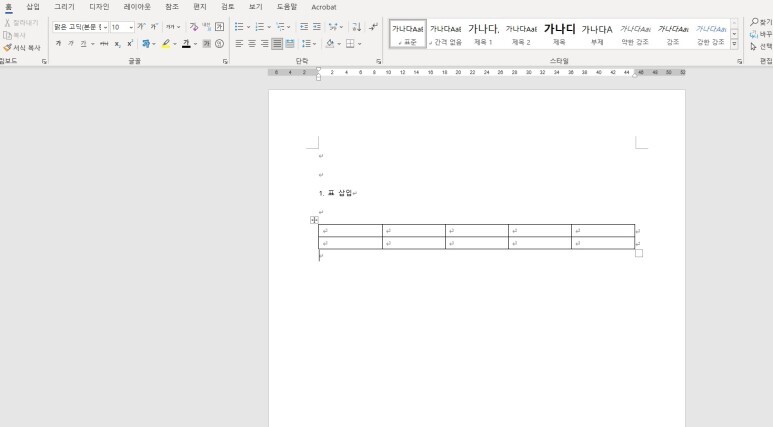
[Word] 메뉴창을 이용한 ' 표 삽입 3 - 표 그리기' 설정
1. 상단 메뉴창의 ' 삽입 ' 을 선택한다.
3. 중간 부분의 메뉴창의 ' 표 '으로 표시된 화살표 ' ∨ '를 선택하여 클릭한다.
3. 확장된 메뉴창에서 모자이크상자 아래 ' 표 그리기 ' 을 선택한다.
4. ' 연필 모양의 아이콘' 이 화면에 자동 표시된다.
5. 마우스 왼쪽 버튼을 누른 채로 화면을 확대하면 전체 모양의 표가 먼저 표시된다.
6. 연필 모양을 표 안에 위치한다.
7. 마우스 왼쪽 버튼을 누른 채로 가로 / 세로로 위치하면 선이 그려지면서 표가 완성된다.
※ 대각선 및 가로, 세로로 자유롭게 표를 그릴 수 있다.
8. 표 그리기가 완료되면 ' ESC ' 버튼을 누른다.
연필 아이콘이 없어지면서 표 그리기 완료.


[Word] 메뉴창을 이용한 ' 표 삽입 4 - 빠른 표 ' 설정
1. 상단 메뉴창의 ' 삽입 ' 을 선택한다.
3. 중간 부분의 메뉴창의 ' 표 '으로 표시된 화살표 ' ∨ '를 선택하여 클릭한다.
3. 확장된 메뉴창에서 ' 빠른 표 ' 을 선택한다.
4. 미리 설정된 여러가지의 표 양식이 나타난다.
원하는 표를 선택해서 안의 내용만 수정하여 사용한다.
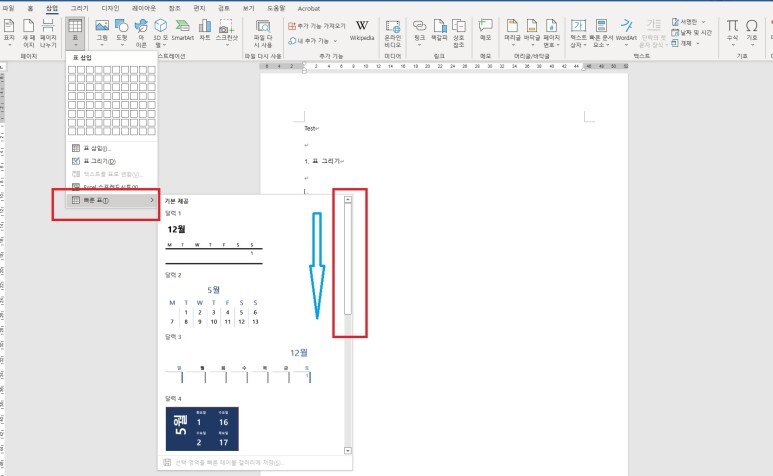
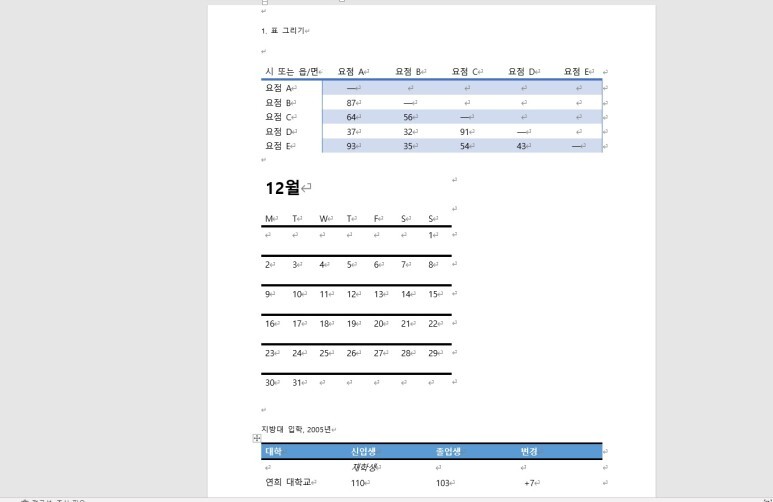
방문 감사드립니다.
공감/댓글은 제작에 힘이 됩니다. ^^
Written by K-Lab Zone (K-LZ)
2023.07.08 - [배워보자/컴퓨터 강의(IT Course)] - [IT/컴퓨터] 워드(Word) - 글/문장 간격 설정
2023.07.07 - [배워보자/컴퓨터 강의(IT Course)] - [IT/컴퓨터] 워드(Word) - 글씨(글꼴) 크기 및 색상 설정
'배워보자 > 컴퓨터 강의(IT Course)' 카테고리의 다른 글
| [IT/컴퓨터] 워드(Word) - 원고지 설정 및 줄 공책 양식 설정 (0) | 2023.07.11 |
|---|---|
| [IT/컴퓨터] 워드(Word) -용지 가로/세로 방향 설정 (0) | 2023.07.10 |
| [IT/컴퓨터] 워드(Word) - 글/문장 간격 설정 (0) | 2023.07.08 |
| [IT/컴퓨터] 워드(Word) - 글씨(글꼴) 크기 및 색상 설정 (1) | 2023.07.07 |
| [IT/컴퓨터] 워드(Word) -용지 중간 가로/세로 방향 설정 (0) | 2023.07.06 |