엑셀 테이블을 작성하다보면 숫자를 다양한 패턴으로 설정해야 될 경우가 있다.
가령, 주소록 테이블을 만든다고 하자.
숫자를 1부터 100까지 설정해야 할 경우,
한 셀마다 숫자를 하나씩 기입한다면 완전완전완전 비효율적인 작업이 될 것이다.
자동 설정 기능으로 한방에 숫자를 표기할 수 있는 방법을 알아보자!!
[ 동일한 숫자 표기하기 ]
1. 하나의 셀에 숫자를 기입한다.
2. 마우스로 셀의 오른쪽 하단 모서리에 마우스 포인트(화살표)를 위치한다.
3. 마우스 왼쪽 버튼을 누른 채, 아래로(세로) 또는 옆으로(가로) 끌기하여 설정한다.
4. 완료가 되면 마우스 끌기를 해제한다.

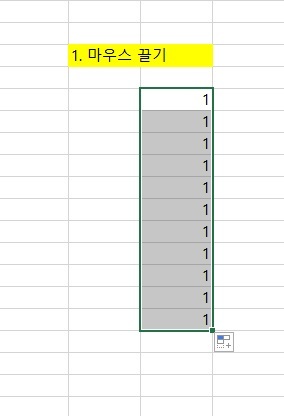
[ 연속된 숫자 표기하기 ]
1. 하나의 셀에 숫자를 기입한다.
2. 마우스로 셀의 오른쪽 하단 모서리에 마우스 포인트(화살표)를 위치한다.
3. Ctrl 키 와 마우스 왼쪽 버튼을 누른 채, 아래로(세로) 또는 옆으로(가로) 끌기하여 설정한다.
4. 완료가 되면 마우스 끌기를 해제한다.
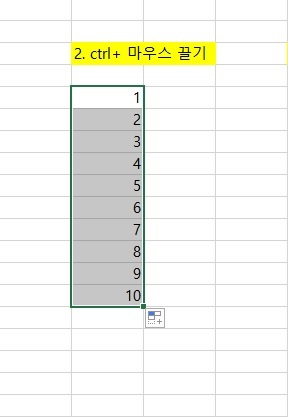
[ 일정 간격의 숫자 자동 표기하기 ]
1. 두 칸의 셀에 원하는 숫자를 각각 기입한다.
2. 두 칸의 셀을 마우스로 지정한다.
3. 마우스로 셀의 오른쪽 하단 모서리에 마우스 포인트(화살표)를 위치한다.
4. 마우스 왼쪽 버튼을 누른 채, 아래로(세로) 또는 옆으로(가로) 끌기하여 설정한다.
5. 완료가 되면 마우스 끌기를 해제한다.
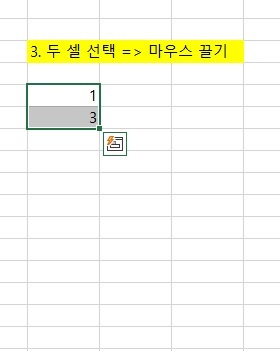
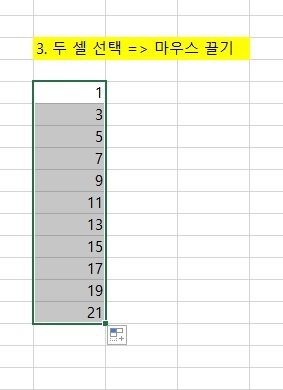
위의 예시는 숫자 2차이 만큼의 간격으로 자동 설정되어 표기되었다.
[ 반복되는 숫자 자동 표기하기 ]
1. 두 칸의 셀에 원하는 숫자를 각각 기입한다.
2. 두 칸의 셀을 마우스로 지정한다.
3. 마우스로 셀의 오른쪽 하단 모서리에 마우스 포인트(화살표)를 위치한다.
4. Ctrl 키 와 마우스 왼쪽 버튼을 누른 채, 아래로(세로) 또는 옆으로(가로) 끌기하여 설정한다.
5. 완료가 되면 마우스 끌기를 해제한다.
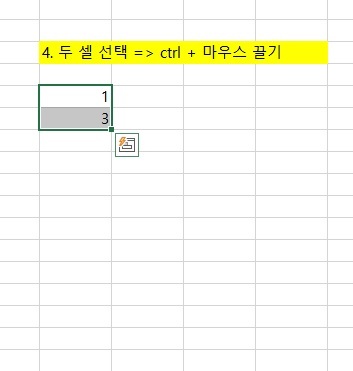
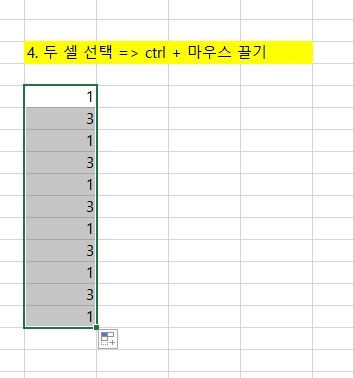
위의 예시는 숫자 1,3이 반복적으로 자동 설정되어 표기되었다.
[ 동영상으로 숙련되기 ]
'배워보자 > 컴퓨터 강의(IT Course)' 카테고리의 다른 글
| [IT/컴퓨터] 엑셀(Excel) - 평균값 설정하기 (0) | 2022.02.05 |
|---|---|
| [IT/컴퓨터] 엑셀(Excel) - 자동 합계 설정하기 (0) | 2022.02.04 |
| [IT/인터넷/컴퓨터] 엑셀(Excel) - 열 너비 자동/수동 설정 (0) | 2021.12.18 |
| [IT/인터넷/컴퓨터] 엑셀(Excel) - 셀 복사 : 열 너비 유지 설정 (0) | 2021.12.17 |
| [IT/인터넷/컴퓨터] 단축키 모음집 - 메모장 특수 문자/기호 넣기 (0) | 2021.12.16 |